Na publicação de hoje vou te mostrar uma ferramenta que é muito pouco utilizada mas pode ajudar bastante suas planilhas: a caixa de seleção no excel!
Caso prefira esse conteúdo no formato de vídeo-aula, assista ao vídeo abaixo ou acesse o nosso Canal do YouTube para mais vídeos!
Para baixar a planilha utilizada nesta publicação, clique aqui!
Essa caixa nada mais é do que uma caixa em que o usuário poderá marcar com um “check”, por isso é chamada de CheckBox em inglês, que seria um “certo”. Isso é muito utilizado em formulários para que o usuário marque alguma opção: sim, não, talvez, entre outras opções.
Essa caixa é utilizada para facilitar as respostas dos usuários, desta forma não há necessidade de cada um escrever e é possível padronizar as respostas somente com as opções disponíveis para seleção.
Antes de iniciar com a criação da caixa de seleção de fato vamos analisar os dados que temos dentro dessa tabela e em seguida vamos inserir a parte de controle de formulário.
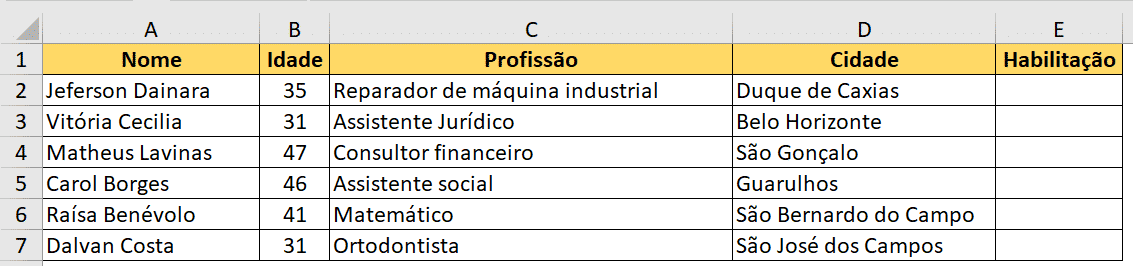
É possível observar que temos uma planilha bem simples com algumas informações e o nosso objetivo é facilitar o preenchimento da coluna de habilitação para aquelas pessoas que tem pouco conhecimento de Excel, ou seja, essa pessoa só irá precisar marcar essa caixa de seleção para inserir a resposta.
O primeiro passo antes de inserir a caixa de seleção é habilitar o controle de formulário, que é uma “caixa de ferramenta” que irá ficar no canto superior esquerdo do programa.
Para habilitar essa ferramenta basta ir até uma setinha que fica na parte superior esquerda do Excel, que é responsável pelas opções da Barra de Ferramentas de Acesso Rápido. Feito isso basta selecionar a opção Mais Opções.
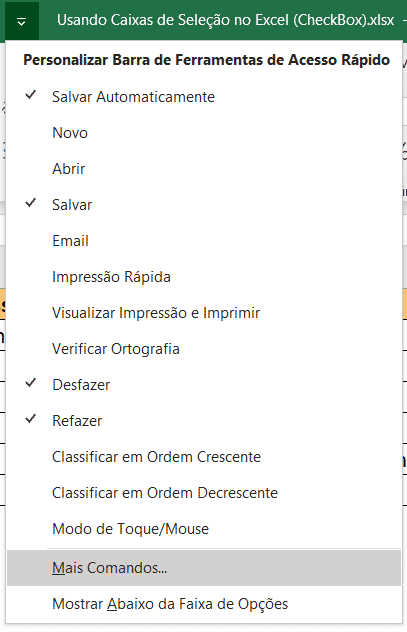
Feito isso será aberta uma nova janela para que possamos personalizar essa barra de ferramentas. Na parte de Escolher comandos em vamos selecionar a opção de Guia Desenvolvedor em seguida vamos selecionar a opção Inserir Controles, por fim basta selecionar Adicionar e pressionar OK.
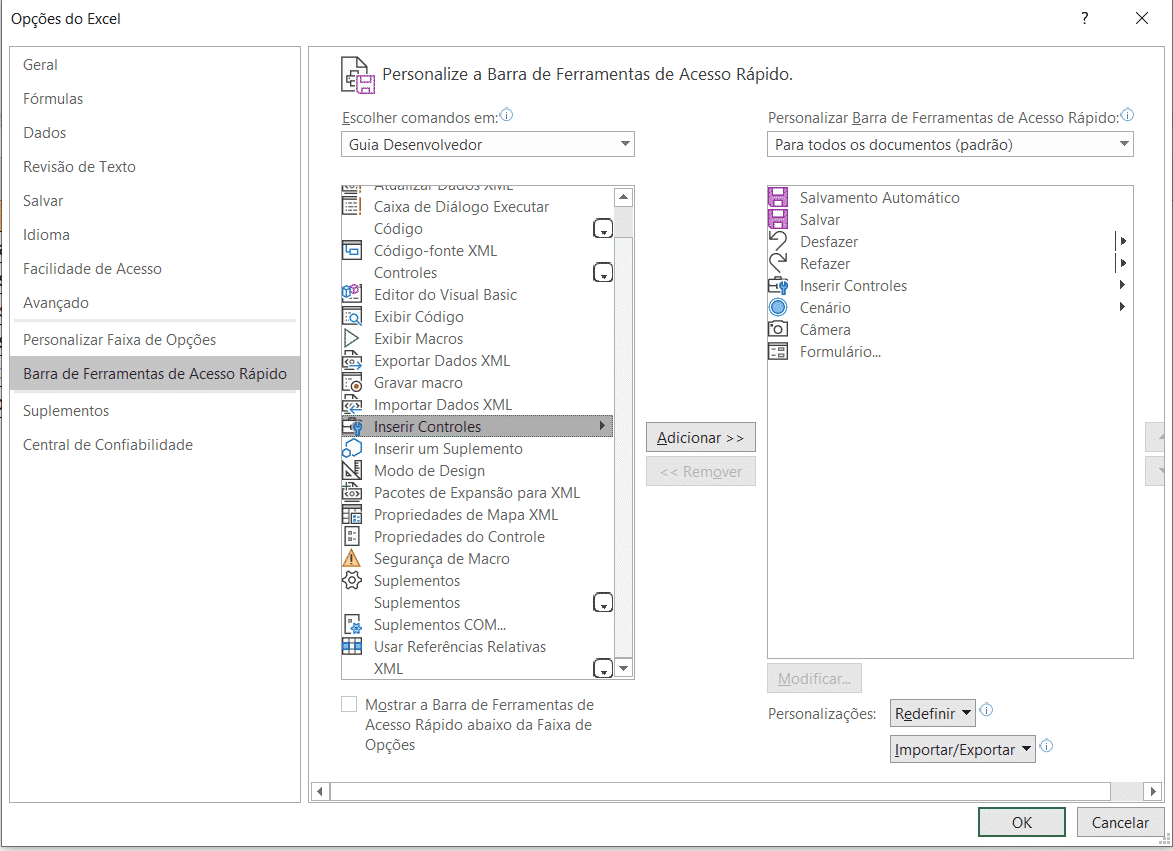
Ao pressionar OK a caixa de ferramentas será inserida no canto superior esquerdo do Excel, próximo a seta em que utilizamos para entrar nas opções de personalização.
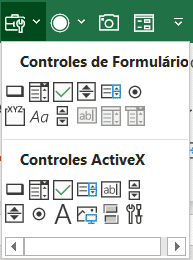
Esses são os controles de formulários e aqui dentro vamos ter a opção da Caixa de Seleção, que é a terceira opção. Lembrando que vamos utilizar a opção que está em Controles de Formulário e não a que está em Controles ActiveX.
Ao selecionar a caixa de seleção é possível clicar e arrastar em qualquer lugar da planilha para criá-la, no entanto queremos criar essa caixa dentro das células da coluna de Habilitação, para isso vamos segurar a tecla ALT e depois vamos clicar e arrastar dentro da primeira célula. Desta forma o Excel já ajusta o tamanho dessa caixa ao tamanho da célula facilitando para o usuário.

Com isso já temos a caixa de seleção criada. Podemos altera o texto dando um clique com o botão direito e depois com o botão esquerdo para selecionar a caixa.
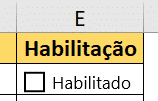
Agora para que o usuário consiga replicar essa caixa para as outras células, basta que ele selecione a célula que contém a caixa e em seguida copie e cole nas células abaixo.
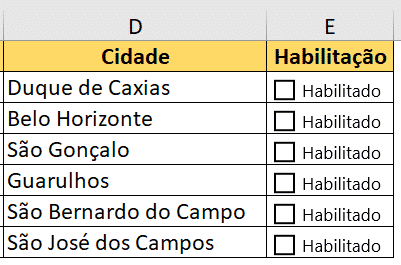
Desta forma temos a caixa de seleção para todas as células da tabela. A próxima etapa é bem importante para que possamos utilizar o resultado da seleção dessas caixas, desta forma será possível atribuir o resultado da seleção a uma célula.
Para isso basta pressionar com o botão direito em cima da caixa deseja e selecionar a opção Formatar Controle.
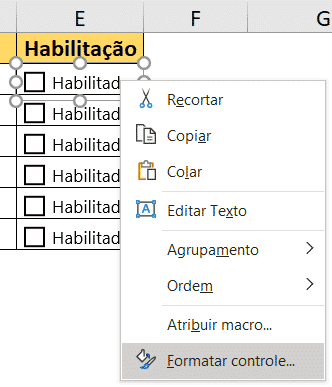
Ao selecionar essa opção será aberta uma janela para que o usuário consiga formatar essa caixa.
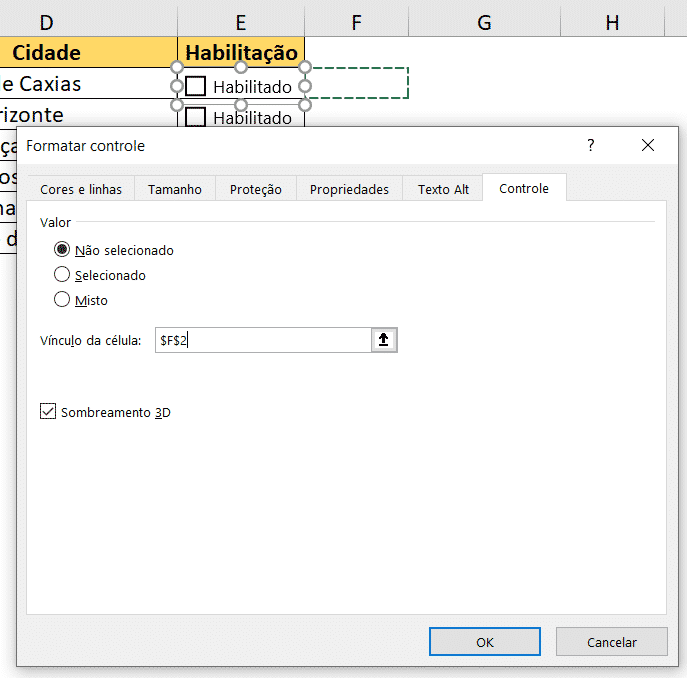
Neste caso vamos escolher uma célula para vincular a este resultado, para a primeira célula vamos selecionar o vínculo F2. Vamos selecionar também a opção de Sobreamento 3D para dar um visual melhor a caixa de seleção.

Agora toda vez que marcarmos ou não essa caixa teremos um resultado de Verdadeiro ou Falso para essa caixa.
OBS: Esse procedimento infelizmente terá que ser repetido para as outras caixas, pois não há uma forma automática de replicar isso.
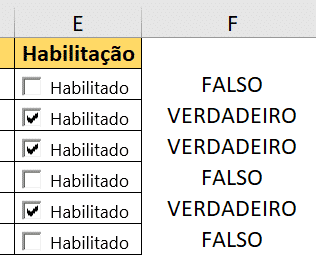
Feito isso temos nossas caixas prontas para serem utilizadas e o melhor de tudo, podemos utilizar esses resultados da coluna F para fazer algumas análises.
Para essas análises vamos criar uma aba e inserir algumas informações simples só para obter a contagem das pessoas que possuem ou não habilitação.
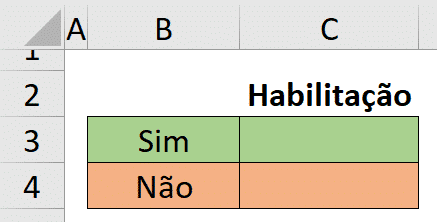
Para isso vamos utilizar a fórmula CONT.SE para que possamos contar os que possuem habilitação (vamos utilizar como critério “VERDADEIRO”) e os que não possuem habilitação (vamos utilizar como critério “FALSO”).
Vamos utilizar as seguintes fórmulas para as células C3 e C4 respectivamente:
=CONT.SE(Planilha1!F:F;"VERDADEIRO")=CONT.SE(Planilha1!F:F;"FALSO ")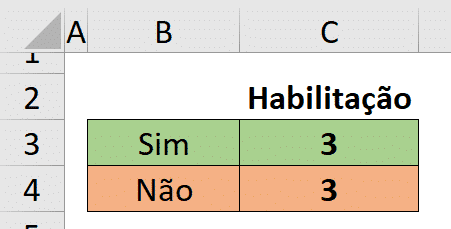
Desta forma ao modificar a seleção das caixas esses valores serão alterados automaticamente, fazendo com que essa seleção seja automática e o usuário consiga verificar esses números sempre que precisar sem que tenha que efetuar os cálculos novamente.
Nesta aula foi possível aprender como utilizar a Caixa de Seleção no Excel assim como utilizar as células de vínculo para calcular a quantidade de pessoas que possuem ou não habilitação.
Esse é um recurso muito interessante do Excel, pois pode incrementar os seus projetos e deixá-los ainda mais completos!
Para acessar outras publicações de Excel Intermediário, clique aqui!

Sócio fundador e especialista em Python da Hashtag Treinamentos. Criador do Método Impressionador para ensinar pessoas comuns a crescerem na carreira e se destacarem na empresa usando o Python.