Toda empresa não só pode como deve ter um armazenamento de informações sobre os negócios. É justamente aqui que entra a base de dados no Excel.
O que acontece é que, além de muitas outras tarefas, o programa da Microsoft ainda permite que você capte, analise e crie relatórios de dados.
Tudo isso facilita o estudo sobre metas, vendas, custos, lucros e muito mais. Ou seja, tudo o que faz parte dos pilares de qualquer empresa.
Sendo assim, toda dedicação, nessa parte, é mais do que necessária. Pensando nisso, nós vamos te mostrar como organizar as planilhas no Excel.
Você pode acessar o nosso Canal do YouTube para vídeos de Excel e outros conteúdos para complementar seus estudos!
Primeiramente, nós precisamos entender o que é uma base de dados no Excel, afinal.
Então, vamos começar explicando esse ponto. Essa base nada mais é do que um conjunto de informações que serão utilizadas em uma empresa, dentro de alguma tarefa.
Até aqui, tudo bem. Só que, muitas vezes, ocorre problemas com a importação dos dados.
Nós vamos ver mais detalhes sobre isso já, já. Continue por aqui!
Na base de dados do Excel, é possível trabalhar com uma variedade gigante de tipos de informações.
Os dados podem ser tanto em formato de números quanto em forma de letras. Além disso, dos seguintes contextos:
Dessa forma, você pode aproveitar total liberdade e, claro, facilidade para trabalhar e analisar os negócios.
Leia também: Aprenda como agrupar no Excel para melhorar suas planilhas!
Lembra que nós dissemos que, ao importar dados, é possível que você se depare com um probleminha?
Pois bem! O que acontece é que, muita das vezes, a obtenção dessa base de dados ocorre sem formato.
Ou seja, os dados ficam todos juntos, isso acaba dificultando a análise deles.
Como solução para isso, nós temos o tratamento dessa base, que é a formatação desses dados de forma a organizar e deixá-los mais apresentáveis para que possam ser utilizados.
Mas, afinal, em quais momentos usar o banco de dados no Excel?
Normalmente, quando exportamos alguns dados de outros programas ou plataformas, eles acabam sendo importados sem formato e desorganizados.
São nesses momentos que o tratamento de dados será utilizado, ou seja, os dados serão organizados para que o usuário final possa fazer uma análise mais eficiente.
Com isso, também consiga criar gráficos, dashboards, entre outras atividades.
O primeiro passo é obter essa base de dados, abaixo é possível observar uma base de dados que foi copiada ao Excel.
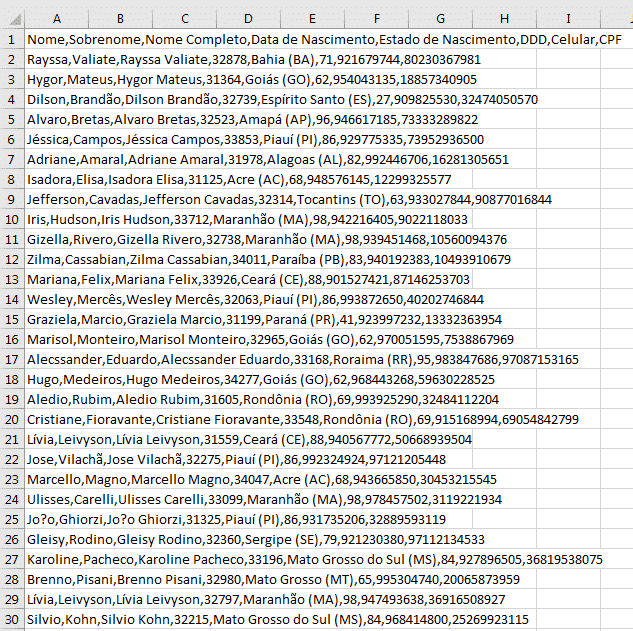
Essa base de dados possui 2000 linhas, portanto possui uma quantidade significativa, no entanto é possível observar que os dados estão todos juntos, ou seja, estão em apenas uma coluna. Isso quer dizer que todos os dados se encontram na coluna A e a única separação de cada dado é apenas a vírgula.
É possível observar que a célula A1 possui as informações do cabeçalho, que são importantes para entender quais são os dados fornecidos por essa base. E o primeiro passo para organizar esses dados será separá-los em colunas, para que fiquem organizados e cada dado fique em uma única célula.
Isso seria uma tarefa quase impossível de se fazer manualmente, principalmente se levar em consideração a quantidade de linhas, no entanto o Excel possui uma ferramenta que auxilia neste processo.
O primeiro passo é selecionar toda a coluna A, em seguida selecionar a guia Dados e por fim selecionar a opção Texto para Colunas.

Ao selecionar essa opção será aberta uma janela para a conversão de texto para colunas, ou seja, do processo para separar os dados que estão em uma única célula para as quantidades corretas de células alocando os dados corretamente.
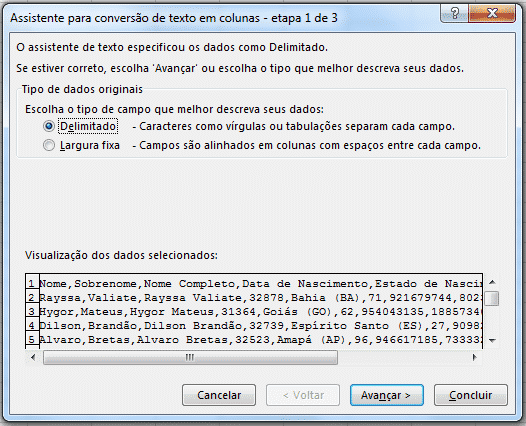
Para este exemplo será utilizada a opção Delimitado. Em seguida basta avançar. Na próxima tela vamos selecionar a opção de Vírgula no delimitador.
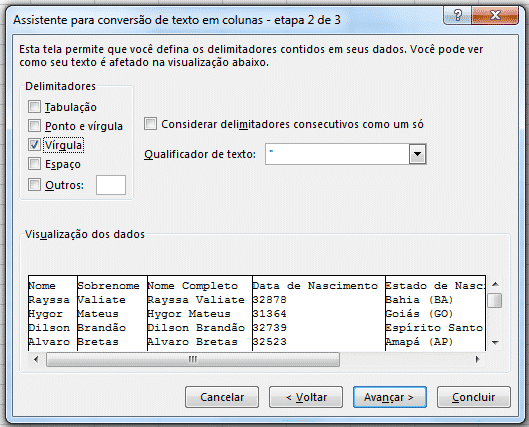
É possível observar que ao selecionar a opção vírgula como delimitador o Excel já mostra a visualização de como os dados ficarão organizados. Portanto temos os dados sendo separados corretamente em suas respectivas colunas. Em seguida basta clicar em avançar e depois em concluir.
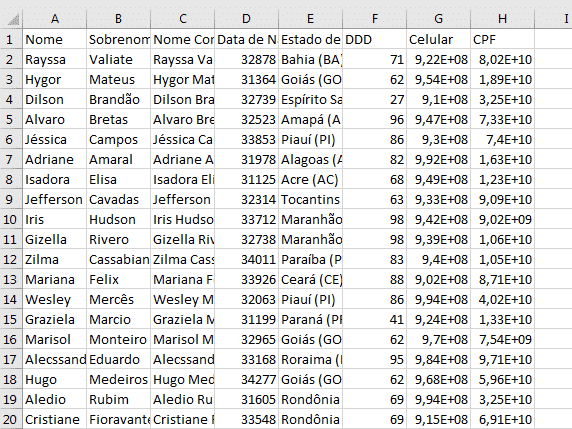
Esse é o resultado após utilizar a ferramenta Texto para Coluna. É possível verificar que a coluna de datas não está formatada e as duas últimas colunas estão mostrando o E (que simboliza a exponencial).
O primeiro passo para organizar esses dados é alterar a largura das colunas, basta selecionar as colunas de A até H e dar um clique duplo entre qualquer divisão dessas colunas para que o Excel faça o auto ajuste da largura automaticamente para todas as colunas.
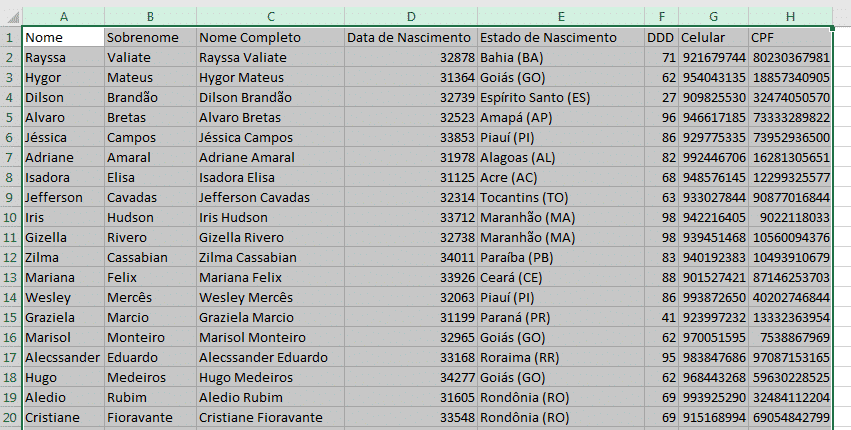
Desta forma todas as colunas ficam do tamanho da maior informação contida dentro delas. É possível notar que as colunas de celular e CPF já não possuem o símbolo E, agora estão mostrando o número por completo.
Para melhorar a visualização das informações é sempre interessante destacar o cabeçalho. Então vamos atribuir uma cor de preenchimento, colocar em negrito e acrescentar o filtro aos cabeçalhos também (se encontra na guia dados na opção Filtro).

Os cabeçalhos agora ficam mais evidentes e facilitam a visualização. Com a utilização do filtro é possível filtrar os dados de qualquer uma das colunas para facilitar a análise desses dados. Mais uma opção para melhorar a visibilidade da planilha é remover as linhas de grade, para isso basta ir até a guia Exibir e desmarcar a caixa de Linha de Grade. Em seguida podemos acrescentar bordas a planilha para que seja possível ter uma divisão entre os dados e seja mais fácil de analisa-los.
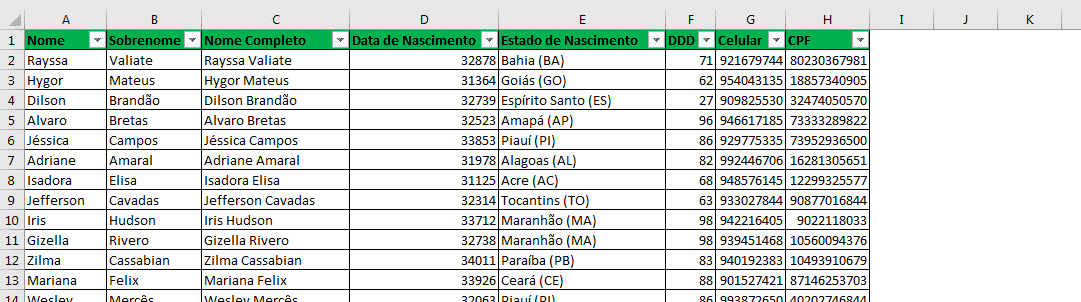
É possível analisar que as bordas foram colocadas dentro da planilha e as outras células não possuem mais aquelas divisões que são as linhas de grade, isso torna o ambiente mais agradável, sem todas aquelas divisões desnecessárias.
Outras formatações que podem ser feitas para melhorar ainda mais a visualização é centralizar alguns dados que considerar necessários. Neste caso vamos centralizar os números de DDD e as datas, e em seguida vamos formatar os dados da coluna D como data, pois eles estão como números e esses números não facilitam a análise da data.
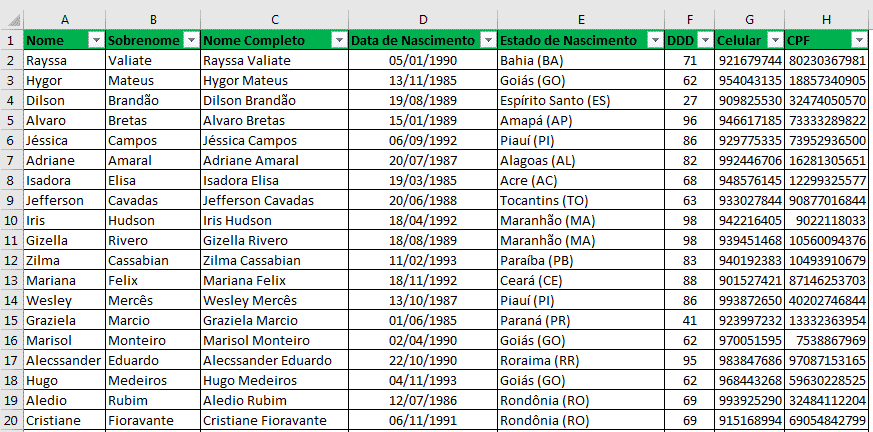
Ao descer na tabela para analisar os outros dados é possível notar que o cabeçalho não acompanha a rolagem da tela, portanto pode ser que o usuário confunda as informações das colunas sem saber do que se trata, para isso é possível utilizar a opção de Congelar Painéis que se encontra na guia Exibir.

Como o cabeçalho se encontra já na primeira linha é possível utilizar a segunda opção de congelar que é Congelar Linha Superior, desta forma sempre que o usuário descer a barra de rolagem para analisar os dados mais abaixo a primeira linha ficará fixa, ou seja, não vai se mover, portanto será possível saber qual a informação contida em cada uma das colunas.
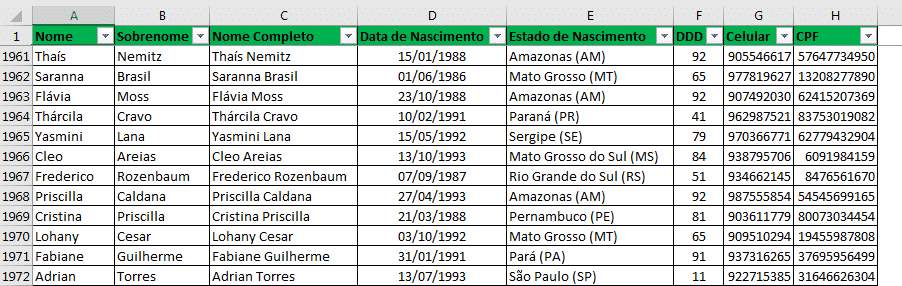
É possível notar que estamos analisando a linha 1961 e logo antes temos a linha 1 que está congelada por conta da opção utilizada anteriormente. Isso facilita muito a análise de dados quando a tabela é muito grande como esta.
Para finalizar a planilha de dados vamos alterar a formatação do CPF para que possamos deixar ele no formato que utilizamos no Brasil que é xxx.xxx.xxx-xx, ou seja, temos um conjunto de 3 números seguidos de um ponto (3 vezes) e na última repetição temos 1 traço e 2 números. No total temos 11 números. Então vamos formatar esses números para que fiquem adequados e até facilita a visualização dos mesmos.
O primeiro passo é selecionar todos os dados da coluna H. Em seguida vamos pressionar o atalho CTRL + 1 para abrir a janela de formatação (é possível abrir ela clicando na seta de formatação em Geral e selecionando a opção Mais Formatos de Número.
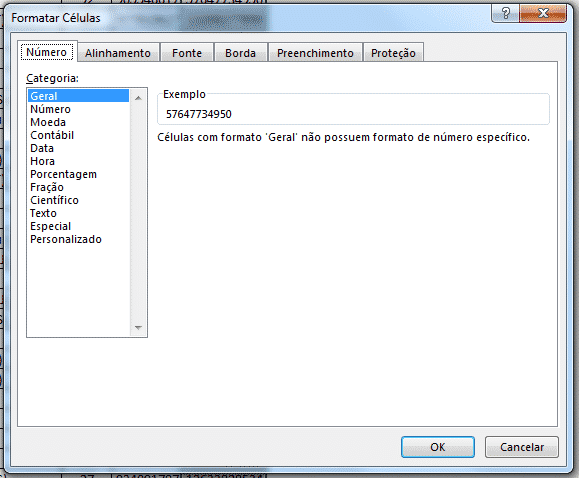
Nesta janela vamos selecionar a opção Personalizado e no tipo vamos escrever 0##”.”###”.”###-##, desta forma o CPF será formatado no formato brasileiro. Isso não significa que os números vão receber os pontos e o traço, funciona apenas como uma máscara. Então quando o usuário escrever os 11 números juntos dentro de uma célula ele automaticamente será formatado.
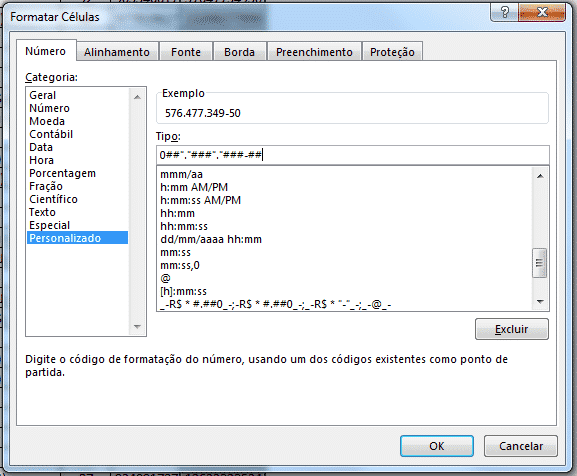
Ao pressionar OK todos os dados selecionados serão formatados.
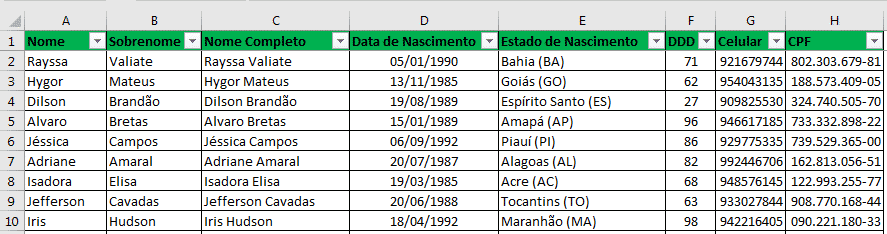
Foi possível aprender nesta aula como formatar uma base de dados totalmente desformatada obtida de algum programa que o usuário esteja utilizando para adquirir esses dados. Muitas das vezes esses dados exportados vêm de uma maneira mais resumida/compacta e o usuário terá que saber como tratar para organizar e deixá-los pronto para serem analisados.
A Hashtag Treinamentos tem sempre muitos ensinamentos e dicas para compartilhar. Desta vez, nós falamos sobre banco de dados no Excel.
Dentro do programa da Microsoft, é possível captar, analisar, tratar e apresentar inúmeros tipos de informações.
Tudo isso, sem dúvidas, soma ao estudo de caso dos negócios como um todo. Então, não perca mais tempo e crie agora mesmo seus bancos de dados!
Tenha total clareza sobre investimentos, custos, lucros, vendas, metas, nível de produtividade e muito mais!

Essa é uma apostila básica de Excel para que você saia do zero de forma 100% gratuita!
Para acessar outras publicações de Excel Intermediário, clique aqui!

Sócio e especialista em VBA da Hashtag Treinamentos. Criador do Método Impressionador para ensinar pessoas comuns a crescerem na carreira e se destacarem na empresa usando o VBA.