Você conhece os melhores atalhos do Excel? Eles são extremamente importantes para quem quer ser mais rápido e produtivo no Excel.
Para se ter uma ideia, os atalhos evitam que você tenha que mexer no mouse. Isso já torna suas tarefas muito mais fáceis e, principalmente, rápidas.
Sem contar que, com o tempo que sobra, dá para se dedicar a outras tarefas e, assim, outros resultados excelentes no trabalho.
Então, ficou ainda mais interessado (a) no assunto? Nós vamos te mostrar todos os detalhes sobre os atalhos no Excel.
Agora, caso prefira conferir este conteúdo em forma de videoaula, basta dar o play abaixo ou acessar o nosso Canal do YouTube para mais vídeos. Aproveite!
Os atalhos são um conjunto de teclas que pressionamos para facilitar uma ação, ou seja, para deixá-la mais rápida de forma com que o usuário não tenha que utilizar o mouse.
Desta forma é possível facilitar e agilizar algumas ações com a utilização de alguns atalhos, seja para selecionar informações, seja para inserir informações, alterar abas, formatar, entre outros.
Nesta aula vamos aprender atalhos incríveis do Excel para que o usuário consiga ficar mais rápido e eficiente no programa.
Isso quer dizer que com a utilização desses atalhos o usuário conseguirá ganhar performance no Excel diminuindo o tempo de trabalho de algumas atividades.
Nas tabelas, abaixo, você confere quais teclas apertar para ativar os atalhos no Excel. No dia a dia, de fato, vai dar para notar o quanto esses caminhos mais curtos facilitam tudo.
Aproveite!
Navegação quer dizer o conjunto de ações para mover células, bordas e telas.
| Descrição dos Atalhos | Comandos |
|---|---|
| Selecionar intervalo até a última célula no canto inferior direito | Ctrl+Shift+End |
| Alternar para célula anterior ou opção anterior na caixa de diálogo | Shift+Tab |
| Mover uma tela para a direita | Alt+PgDn |
| Mover uma tela para a esquerda | Alt+PgUp |
| Mover uma tela para cima | PgUp |
| Mover uma tela para baixo | PgDn |
| Mover para a borda direita da região de dados | Ctrl+→ |
| Mover para a borda esquerda da região de dados | Ctrl+← |
| Mover para a borda superior da região de dados | Ctrl+↑ |
| Mover para a borda inferior da região de dados | Ctrl+↓ |
| Mover para o início da linha | Home |
| Mover para a última célula na planilha que contém dados | Ctrl+End |
| Mover para a primeira célula na planilha | Ctrl+Home |
| Ativar o Modo de Término | End |
Sim, também é possível selecionar, mudar cor e formatação, dentre outras características das células. Tudo isso com atalhos.
| Descrição dos Atalhos | Comandos |
|---|---|
| Abrir caixa de diálogo “Formatar Células” | Ctrl+1 |
| Abrir caixa de diálogo “Formatar Células” na aba “Fonte” | Ctrl+Shift+F |
| Aplicar ou remover negrito no texto | Ctrl+N |
| Aplicar ou remover itálico ao texto | Ctrl+I |
| Sublinhar o texto (ou remover sublinhado) | Ctrl+S |
| Aplicar ou remover formatação em tachado | Ctrl+5 |
| Centralizar o conteúdo da célula | Alt+H+C, AC |
| Alinhar à esquerda o conteúdo da célula | Alt+H+C, AL |
| Alinhar à direita o conteúdo da célula | Alt+H+C, LL |
| Recuar | Alt+H+C, 6 |
| Remover recuo | Alt+H+C, 5 |
| Quebra de texto | Alt+H+C , Q |
| Alinhar em cima | Alt+H+C, W |
| Alinhar no meio | Alt+H+C, AM |
| Alinhar embaixo | Alt+H+C, NL |
| Aumentar tamanho da fonte | Alt+H+C, FA |
| Diminuir tamanho da fonte | Alt+H+C, FI |
| Insere uma célula, linha ou coluna | CTRL+(+) |
| Remove uma célula, linha ou coluna | CTRL+(-) |
Além de tudo, também existem os atalhos no Excel para você trabalhar com fórmulas.
| Descrição dos Atalhos | Comandos |
|---|---|
| Congelar intervalo/alternar referências entre relativas e absolutas | F4 |
| Abrir caixa de diálogo “Inserir função” | Shift+F3 |
| Inserir a função AutoSoma | ALT+= |
| Ativar e desativar a exibição de fórmulas | Ctrl+Shift+` |
| Adicionar parênteses e nomes dos argumentos da função | Ctrl+Shift+A |
| Calcular planilhas das pastas de trabalho abertas | F9 |
| Recalcular a planilha ativa | |
| Recalcular todas as planilhas em pastas de trabalho aberta | Ctrl+Alt+F9 |
| Avaliar parte de uma fórmula (no modo de edição de célula) | F9 |
| Expandir ou recolher a barra de fórmulas | Ctrl+Shift+U |
| Abrir caixa de diálogo “Argumentos da Função” | Ctrl+A |
| Abrir Gerenciador de Nomes | Ctrl+F3 |
| Criar nome a partir de valores em linha(s)/coluna(s) | Ctrl+Shift+F3 |
| Editar cécula a partir do final de seu conteúdo | Ctrl+End |
| Abrir caixa de diálogo “Macro” para trabalhar com as macros no Excel | ALT+F8 |
Quanto mais atalhos no Excel, melhor, concorda?
Pensando nisso, nós separamos mais alguns “truques” para você ficar bem fera no programa da Microsoft. Confira mais esses atalhos:
Índice dos Atalhos no Excel
Quer aprender tudo de Excel para se tornar o destaque de qualquer empresa?
CTRL+PgDn e CTRL+PgUp
Esse é atalho não é muito conhecido, mas é bastante utilizado, pois permite com que o usuário altere as abas do Excel sem precisar clicar, o primeiro atalho vai para a aba da direita enquanto o segundo vai para a aba da esquerda.
Para as pessoas que utilizam o Excel em um notebook, talvez seja necessário pressionar a tecla Fn em conjunto com o atalho para funcionar normalmente.
CTRL+T
Esse é um atalho muito útil, pois permite com que o usuário selecione todos os dados que possui ao invés de ter que selecionar manualmente.
É muito útil principalmente quando temos muitos dados em uma tabela e fica inviável selecionar todos eles utilizando somente o mouse.
CTRL + SETA (direcionais do teclado)
Esse atalho também é muito utilizado, pois permite com que o usuário vá de uma célula preenchida até a última célula preenchida de um intervalo, é muito útil para chegar até a última linha ou coluna de uma tabela.
Outra utilização é para chegar até uma célula que possua alguma informação, ou seja, se tiver várias células em branco e utilizar o atalho na direção em que possui dados o Excel vai levar até a primeira célula que contém alguma informação.
Desta forma, o usuário tem uma forma mais rápida de chegar a certas informações.
CTRL + SHIFT + SETA (direcionais do teclado)
Esse atalho é um complemento ao atalho anterior, pois no anterior é possível ir até a última célula de forma rápida.
No entanto, com o SHIFT selecionado, é possível selecionar todas as células dentro desse intervalo, ou seja, temos uma forma de selecionar uma coluna, linha ou tabela inteira utilizando esse atalho.
Assim fica mais fácil selecionar todo um intervalo de forma rápida quando se precisa selecionar todas as informações do início ao fim.
CTRL + ESPAÇO
Esse atalho serve para selecionar uma coluna por inteiro, não somente as células que possuem informações, mas toda a coluna da primeira até a última célula do Excel.
SHIFT + ESPAÇO
É semelhante ao atalho anterior, no entanto, serve para selecionar uma linha por inteiro, da primeira célula até a última do Excel.
SHIFT + ESPAÇO + (SHIFT)
Esse atalho é similar ao que já vimos anteriormente, no entanto vamos utilizar SHIFT + ESPAÇO para selecionar toda uma linha e em seguida, segurando a tecla SHIFT, vamos arrastar essa linha.
Isso serve para quando precisamos reposicionar alguma informação, no exemplo abaixo vamos colocar a informação em verde entre as duas informações em rosa.
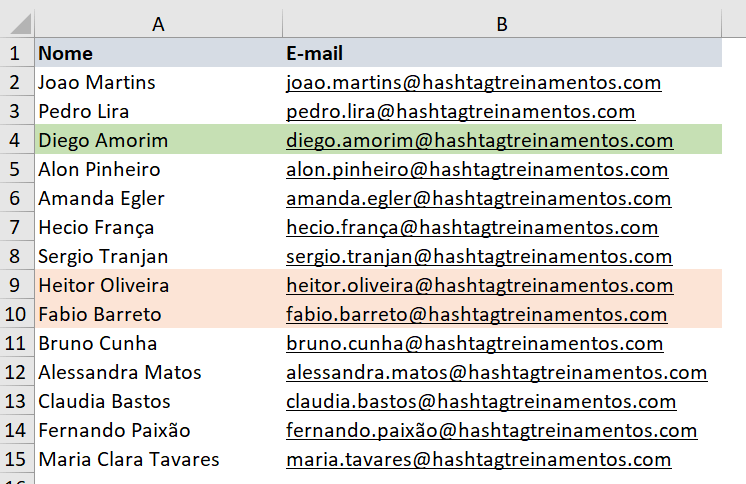
Basta ir até a linha 4 e utilizar o atalho para selecionar toda a linha, em seguida basta segurar a teclar SHIFT, clicar e arrastar em alguma das bordas até o local desejado.
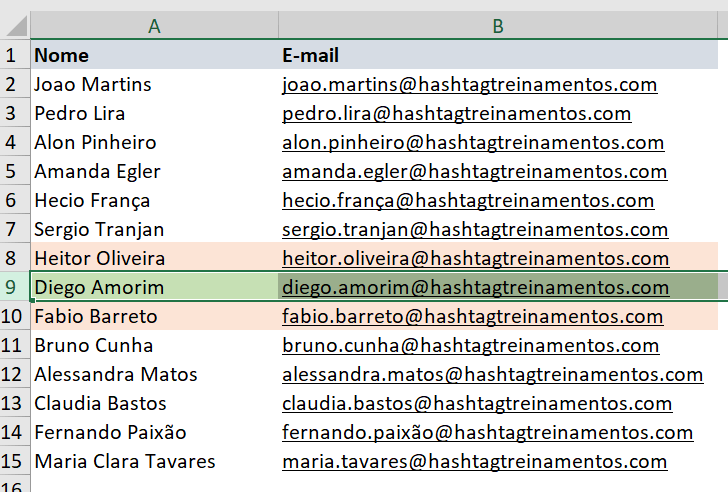
OBS: se o usuário não segurar a tecla SHIFT o Excel vai entender que o usuário quer sobrepor aquela informação em uma das linhas e não a colocar entre elas.
CTRL + SHIFT + L
Esse atalho serve para que o usuário consiga inserir filtros no cabeçalho de sua planilha.
Não é o mesmo que formatar como tabela é apenas a inserção de filtros a esses cabeçalhos e essa opção só pode ser utilizada uma única vez por aba.
Ou seja, não é possível utilizar esse atalho mais de uma vez dentro de uma mesma aba, pois o filtro será desativado ou ativado novamente no novo local.
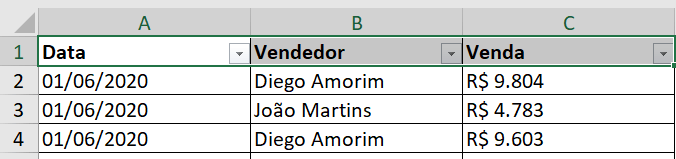
CTRL + ALT + T
Esse atalho diferente do anterior permite com que o usuário formate os dados como tabela. Essa ferramenta sim pode ser utilizada mais de uma vez dentro de uma mesma aba.
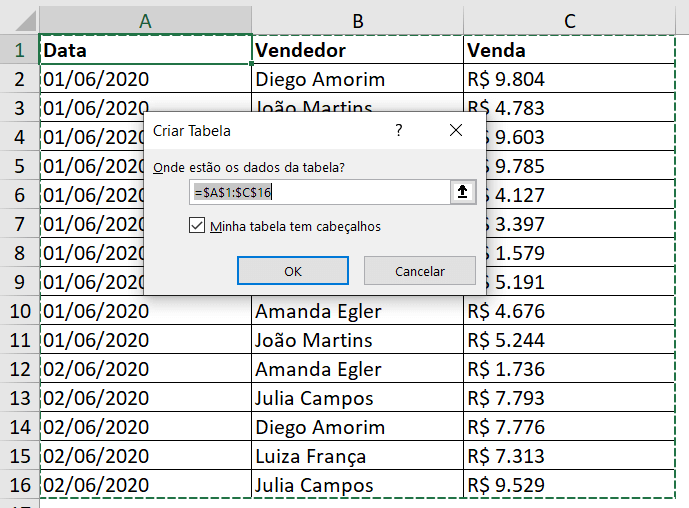
CTRL + 1
Esse atalho abre a janela de formatação de uma célula ou intervalo de células. Neste local é possível escolher diferentes formatos do que estão disponíveis na parte de formatação padrão.
É possível também utilizar a formatação personalizada, ou seja, o usuário pode escrever sua própria formatação, algumas vezes é interessante para formatar números ou textos de formas que o Excel não possua por padrão.
Como é o caso de telefones, CEP, CPF, CNPJ, entre outros.
ALT C V V
Esse atalho que utiliza a tecla ALT com outras letras ou números é para abrir o menu do Excel informando as letras utilizadas para que o usuário possa acessar qualquer ferramenta do programa sem precisar utilizar o mouse.

Essa combinação é muito utilizada, pois é a combinação que permite com que o usuário cole uma informação que está copiada, mas colando somente os valores.
Isso quer dizer que se o usuário copia uma fórmula e utiliza esse atalho ele irá colar somente o valor e não a fórmula.
É um atalho muito utilizado para colar informações como valor, é utilizado principalmente quando queremos informar os resultados (em valor) e não mostrar as fórmulas utilizadas ou até mesmo para evitar que ao colar as fórmulas peguem referências inválidas.
ALT C V T
Outro atalho muito utilizado iniciando pela tecla ALT é também referente a uma colagem especial, que é a opção de Transpor.
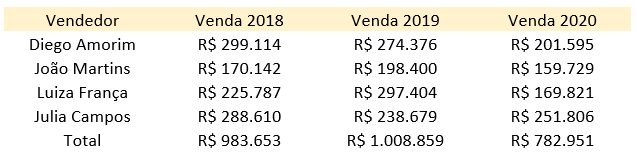
Neste caso é possível alterar a disposição de linhas para colunas com esse tipo de colagem.

É possível observar que as linhas foram transformadas em colunas. Em alguns casos é muito útil, pois evita com que o usuário tenha que reescrever todas as informações para poder trocar de linha para coluna ou o inverso.
ALT + F1
Esse é um atalho que facilita bastante a criação de gráficos, pois ao utilizar esse atalho o Excel cria automaticamente um gráfico de colunas com os dados selecionados.
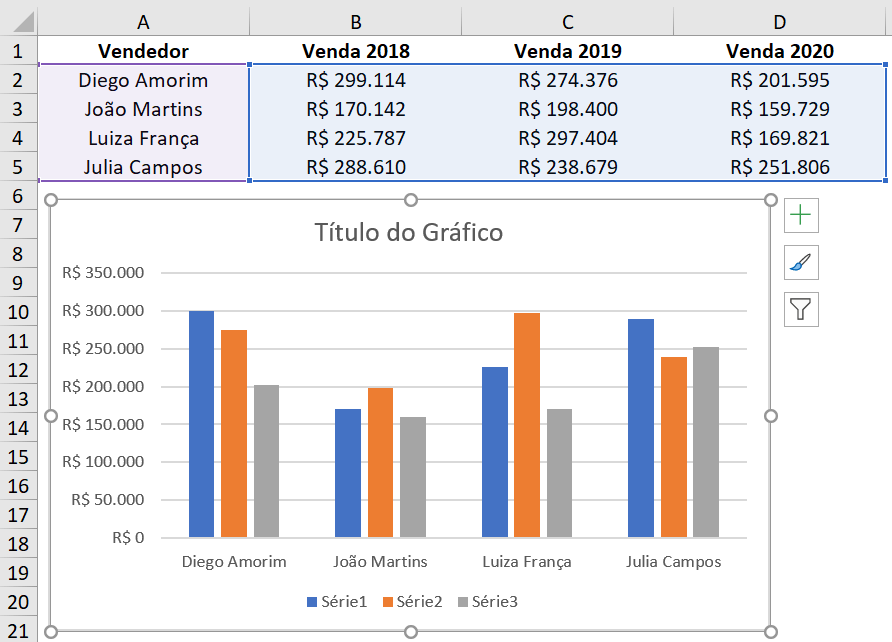
CTRL + E
Esse atalho é para que o Excel continue a preencher determinadas informações a partir de um padrão, ou seja, quando vamos escrever um e-mail que é baseado no nome e sobrenome de uma pessoa.
E para não termos que escrever de um por um podemos escrever 1 ou 2 e-mails e o Excel já entende que pode manter o mesmo padrão para as demais informações.
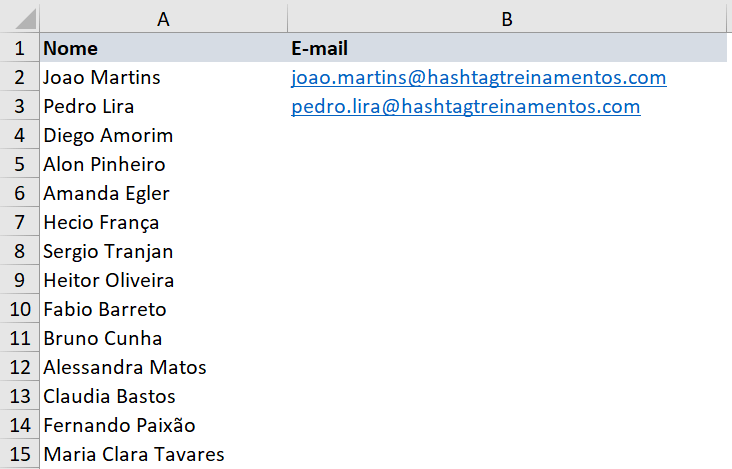
É possível que a partir do segundo nome o Excel já dê essa sugestão de auto preenchimento, no entanto é possível na célula logo abaixo pressionar o atalho.
Feito isso, o Excel vai reconhecer esse padrão de nomes e e-mail e vai preencher todos eles automaticamente.
OBS: esse atalho só funciona a partir da versão 2013 do Excel.
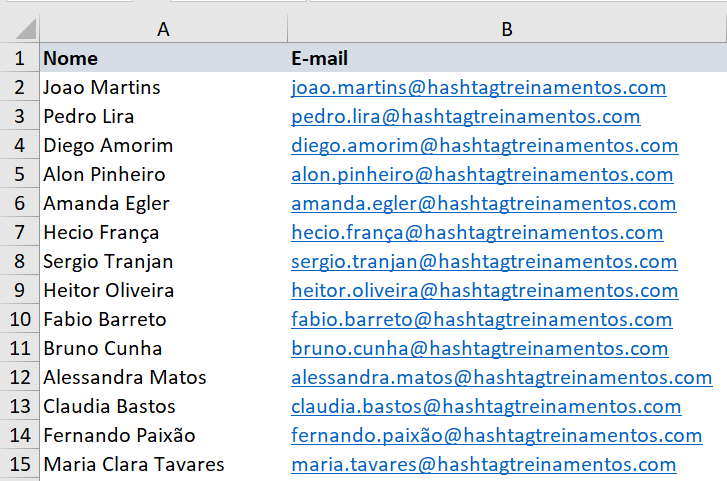
CTRL + ; (ponto e vírgula)
O atalho CTRL + ; serve para inserir a data atual dentro da célula selecionada que está no seu computador, o mesmo que teria ao utilizar a fórmula =HOJE(), no entanto não será uma fórmula, portanto não fará atualizações, o usuário terá somente aquele valor na célula.
CTRL + SHIFT + ; (ponto e vírgula)
O atalho CTRL + SHIFT + ; serve para inserir o horário atual dentro da célula selecionada, ou seja, faz o mesmo papel da fórmula =AGORA(), sem a necessidade de escrever a fórmula.
Da mesma forma, esse valor não será atualizado, pois não se trata de uma fórmula e sim de um valor.
CTRL + HOME
Esse atalho serve para selecionar a célula A1 de uma planilha, ou seja, quando o usuário está em algum lugar muito distante do início não será necessário utilizar a barra de rolagem ou outro recurso para voltar ao início, basta utilizar esse atalho que a seleção irá diretamente para a célula A1.
CTRL- / CTRL+ ou CTRL SHIFT =
Esses dois atalhos servem para excluir (CTRL -) ou criar (CTRL +) uma linha ou coluna.
É muito útil para quando o usuário precisa inserir ou excluir uma linha/coluna e não quer utilizar o mouse para executar essa ação, então pode fazer isso de forma rápida e fácil através dos atalhos.
ALT + SETA & ESPAÇO
Esse atalho ALT + SETA é utilizado para acessar informações de lista (validação de dados, por exemplo) ou acessar as informações de um filtro.
Desta forma, o usuário não precisa utilizar o mouse para poder filtrar seus dados ou escolher as informações desejadas para visualizar.
Já o ESPAÇO é um atalho para marcar ou desmarcar essas informações no filtro.
Geralmente tem todas as opções selecionadas, então com as setas o usuário poderá navegar no filtro e com a barra de espaço poderá marcar ou desmarcar as informações que deseja visualizar.
CONTROL + ) e CONTROL + (
Esse atalho CONTROL + ) é utilizado para ocultar valor de uma coluna e o CONTROL + ( para ocultar uma Linha.
Para voltar e a ver a coluna utilize o CONTROL + Z.
CONTROL + Z
Esse atalho CONTROL + Z é utilizado para retornar valor, quando você se arrepender de ter apagado ou colocar um valor, ou texto pode utilizar este atalho para desfazer a ação.
Alt
Esse é um atalho muito útil, pois ele dá acesso a praticamente todas as ferramentas do Excel, ou seja, é um dos atalhos que pode ser utilizado para as diversas ferramentas do Excel, e permite com que o usuário acesse essas ferramentas apenas com o teclado sem a necessidade de utilizar o mouse.
Ao pressionar ALT uma única vez o usuário vai verificar que aparece uma série de letras no menu superior do Excel.
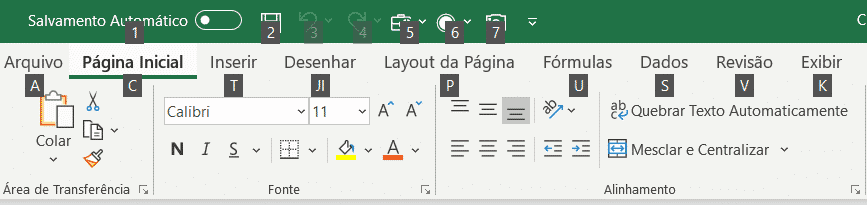
Nesse primeiro momento temos algumas letras e número para selecionarmos as abas ou ferramentas. Ao pressionar a letra C o Excel irá entrar da guia Página Inicial e irá nos mostrar novas letras para as opções dentro dessa guia.
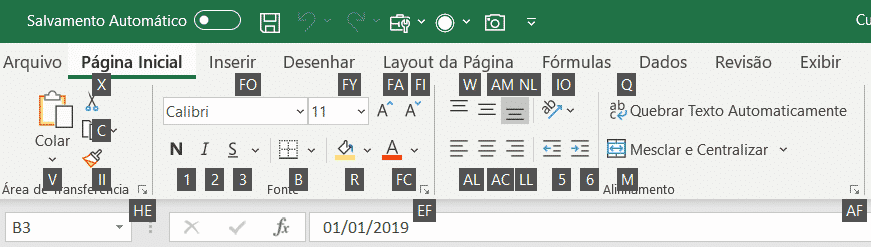
Ao pressionar as outras letras conseguiremos utilizar qualquer uma das ferramentas, por exemplo, se pressionarmos agora o número 1, podemos deixar o conteúdo da célula em negrito.
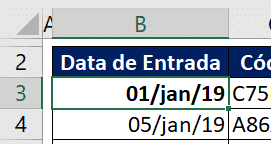
Então a célula selecionada fica formatada com negrito. Portanto, a utilização desse atalho, na verdade, dá ao usuário uma grande liberdade para utilizar diversos atalhos secundários para escolher a ferramenta desejada.
F2
Esse atalho é muito utilizado, pois permite ao usuário utilizar o teclado ao invés do mouse para dar um clique duplo na célula para poder editar seu conteúdo, portanto é possível editar o conteúdo da célula apenas utiliza a tecla F2, desta forma o usuário pode fazer sua edição sem nem encostar no mouse, e ao terminar pode pressionar enter que sua alteração ficará na célula normalmente.
F5
Esse atalho é útil quando o usuário precisa ir a uma célula específica sem que precise ficar caçando a célula ou ficar movimentando a barra de rolagem do Excel até encontra a célula desejada.
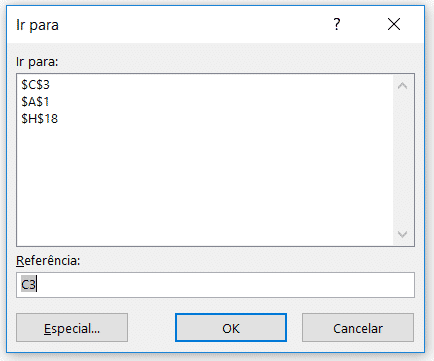
É possível verificar que além de poder escolher a célula, as últimas células escolhidas ficam no histórico da busca. Isso facilita caso o usuário tenha que voltar até aquela célula mais de uma vez.
Control + 1
Esse atalho abre o menu de formatação especial para as células selecionadas, ou seja, além das formatações padrões do Excel temos uma grande variedade de formatações que podem ser utilizadas em uma célula, e esse atalho nos permite ir diretamente a este menu sem que seja necessário o uso do mouse.
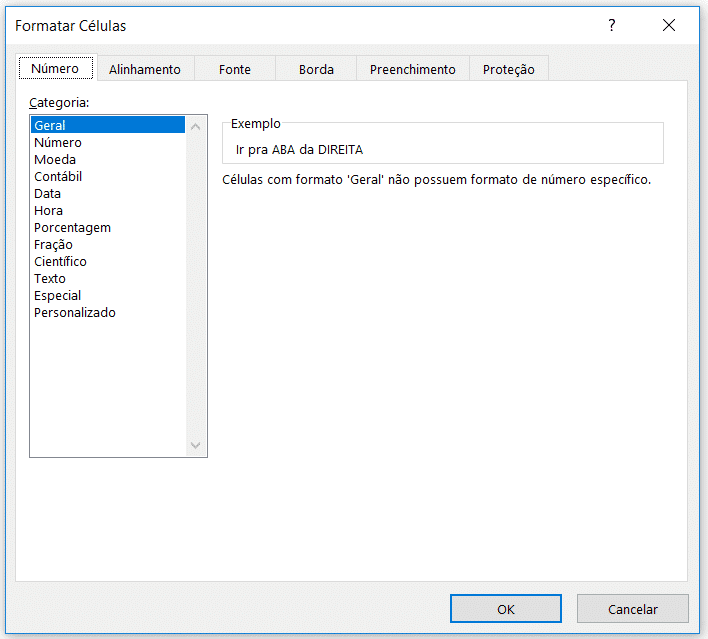
É possível observar que a formatação não é apenas para o tipo do conteúdo, mas para alinhamento, fonte, borda e preenchimento.
Alt + Seta para baixo
Para entrar nas opções do filtro sem o uso do mouse podemos usar o comando alt + seta para baixo.
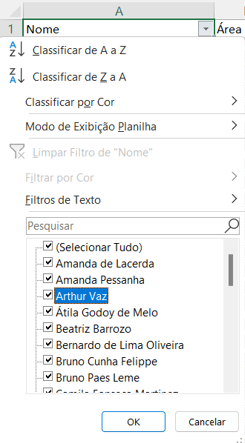
Esses foram os atalhos mais utilizados dentro do Excel, com eles já é possível acelerar diversas atividades sem utilizar o mouse e o melhor de tudo, esses atalhos diminuem o tempo de diversas atividades dentro do Excel.
Neste artigo, foi possível aprender diversos atalhos incríveis do Excel mais alguns atalhos bônus para auxiliar o usuário ao manipular seus dados no Excel.
Com atalhos o usuário se torna mais produtivo e perde menos tempo realizando suas ações.
Veja também:

Essa é uma apostila básica de Excel para que você saia do zero de forma 100% gratuita!
Para acessar outras publicações de Excel Básico, clique aqui!

Sócio fundador e especialista em Python da Hashtag Treinamentos. Criador do Método Impressionador para ensinar pessoas comuns a crescerem na carreira e se destacarem na empresa usando o Python.