Quer aprender a analisar fluxo de caixa? Nesta aula vou te passar o passo a passo das principais análises de fluxo de caixa no Excel!
Caso prefira esse conteúdo no formato de vídeo-aula, assista ao vídeo abaixo ou acesse o nosso canal do YouTube!
Para receber por e-mail o(s) arquivo(s) que utilizamos na aula, preencha:
Fala Impressionadores! Na aula de hoje eu quero te mostrar como analisar um fluxo de caixa no Excel!
O material da aula está disponível para download, mas se quiser ir além, aprendendo a montar o seu fluxo de caixa do zero, seguem os links:
FLUXO DE CAIXA AUTOMÁTICO NO EXCEL – COMO CRIAR DO ZERO!
FLUXO DE CAIXA NO EXCEL: OS NÚMEROS QUE VOCÊ PRECISA ENXERGAR!
Análises de Fluxo de Caixa no Excel
Vamos aprender nesta aula análises básicas que vão te ajudar a ter o controle das suas entradas e saídas, dessa forma você vai conseguir visualizar onde estão seus maiores gastos e os maiores lucros e pode tomar decisões para melhorar!
Vamos aprender sobre como ignorar erro no Excel, como criar um gráfico de linha no Excel, como verificar o gasto por categoria no fluxo de caixa, como criar uma tabela dinâmica e como inserir o gráfico de barra.
Então,bora para a aula!
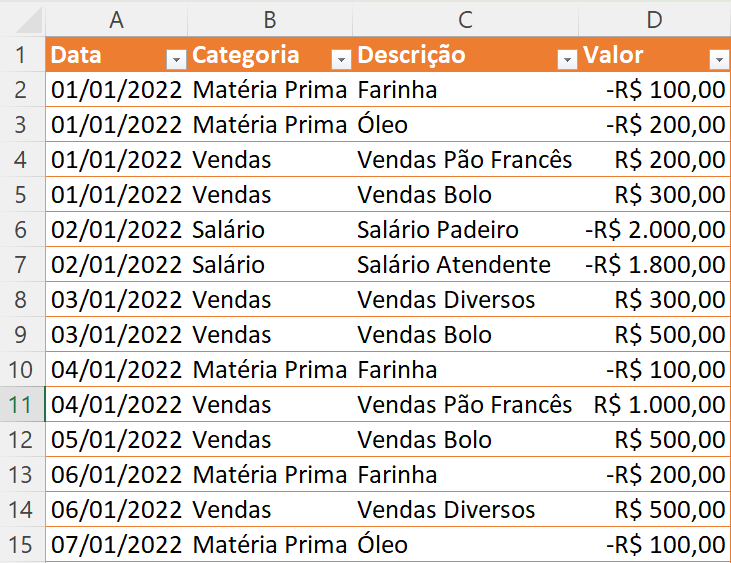
No nosso fluxo de caixa, os valores de saída estão sendo representados pelo sinal negativo.
Agora, vamos fazer análises e tirar conclusões em cima destes dados:
Cálculo do Saldo:
Na próxima coluna vamos escrever saldo -> nosso primeiro valor será -100 porque antes disso não temos nenhuma movimentação na coluna de Valor.
Na primeira célula da coluna Saldo, coloque o sinal de = e clique na célula da coluna Valor ao lado.

Esta lógica vai se aplicar automaticamente para as demais linhas assim que você apertar o enter, porém não é o que queremos, a partir da célula E3 vamos apagar tudo.
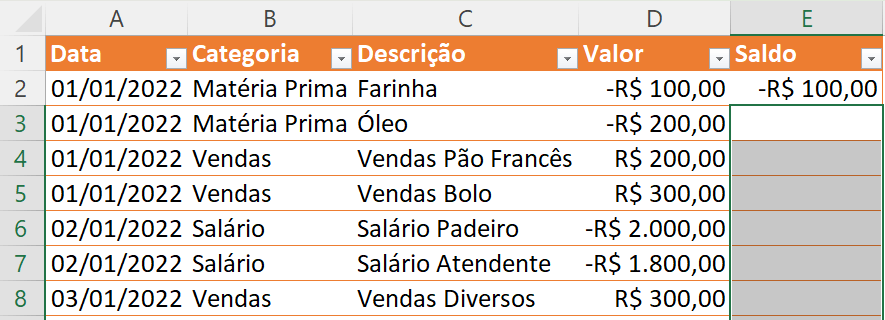
A partir da segunda linha vamos calcular o saldo, vamos somar o valor da linha anterior da coluna Saldo com o próximo valor da coluna VALOR, veja:
=E2+[@Valor]
![Análises de Fluxo de Caixa no Excel 4 =E2+[@Valor]](https://www.hashtagtreinamentos.com/wp-content/uploads/2023/01/image007.png)
A partir da linha E3 podemos replicar a fórmula para as demais linhas -> clique no canto inferior direito da célula e quando o cursor estiver em formato de cruz, dê dois cliques.
Note que o Excel esta apontando um possível erro ou quebra de padrão com os sinais verdes pontuando as células, isso acontece porque utilizamos uma lógica diferente para a primeira célula comparada as demais.
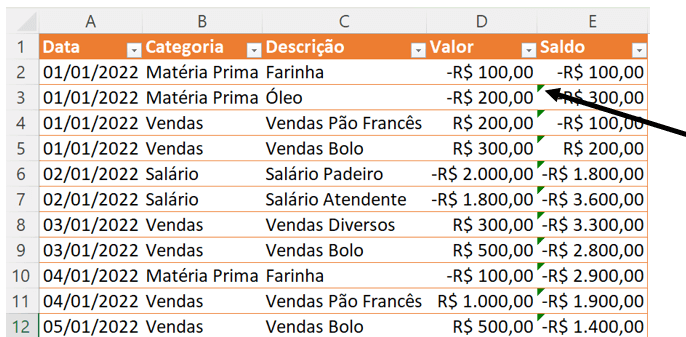
Para retirar estas marcações selecione toda a coluna e clique em ignorar erro no triangulo que aparece com as marcações.
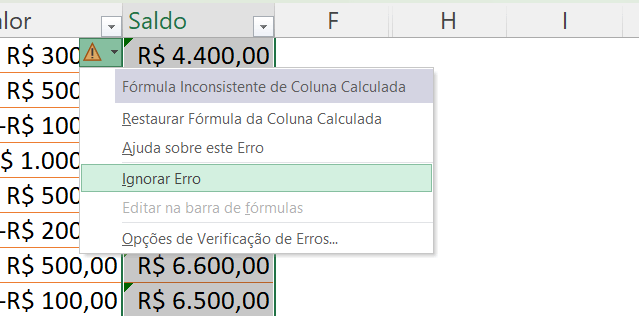
Dessa forma excluímos todas as marcações de uma vez.
Nossa Saldo já está pronto e podemos acompanhar a evolução ou decréscimo sempre observando os valores dessa nova coluna.
Ficaria ainda mais visual se nós apresentarmos os resultados graficamente, vamos fazer isso?
Gráfico:
Selecione todos os valores da coluna Saldo -> vá na guia inserir -> gráficos -> escolha o gráfico de linha.
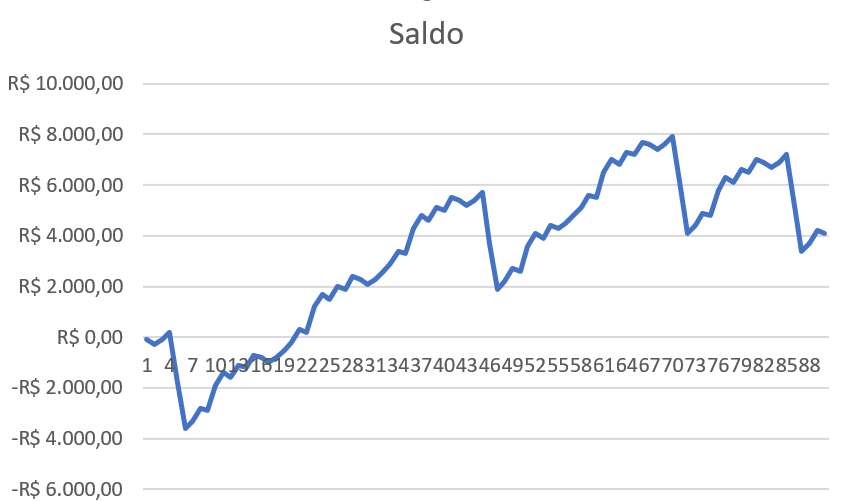
Para melhorar a visualização podemos trocar os valores do eixo x que é esta linha que aparece no meio do nosso gráfico pelas datas.
Para fazer isso vamos clicar sobre o gráfico com o botão direito -> selecionar dados -> editar (lado direito) -> selecione a coluna de datas da nossa tabela.
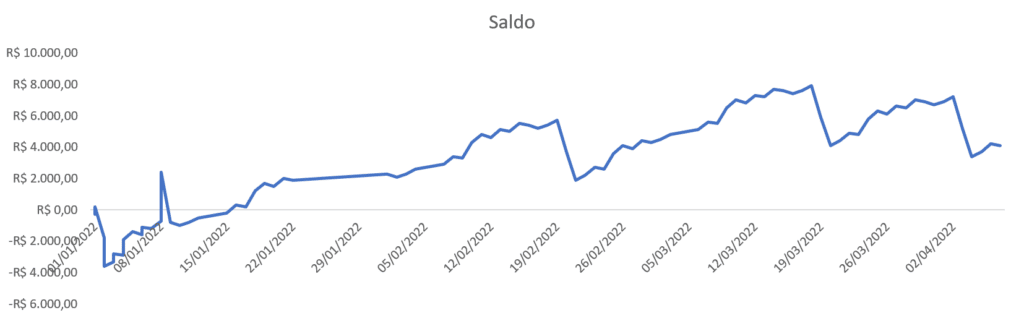
Dessa forma fica mais visual e fácil de perceber como estão os ganhos da empresa.
Gasto por categoria:
Para esta análise vamos utilizar a tabela dinâmica -> clique em qualquer célula da tabela -> na guia inserir -> clique em tabela dinâmica:
Nos campos da tabela dinâmica vamos arrastar Categoria para o campo de linhas e arrastar valor para o campo valores:
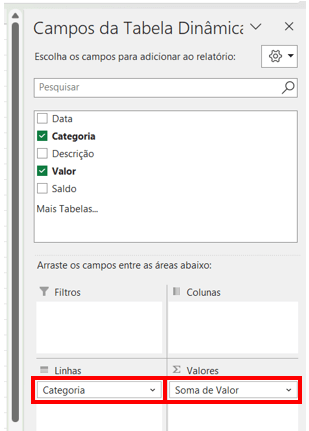
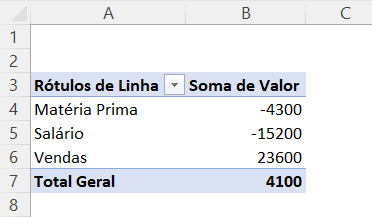
A partir desta tabela com os valores resumidos podemos criar o gráfico de barras -> clique na tabela -> na guia inserir – > gráfico de barras
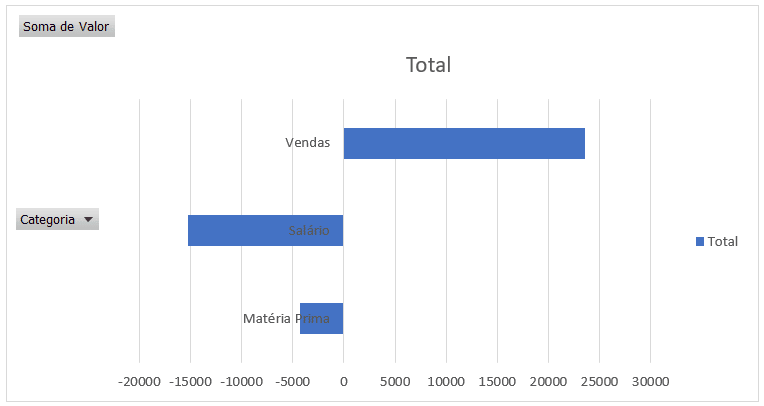
Note que os valores positivos estão para a direita e as despesas (valores negativos) para a esquerda, podemos ver que o maior gasto da empresa é com salários de forma rápida com este gráfico.
Descrição e gastos:
Vamos substituir na nossa tabela dinâmica a categoria que colocamos em linha pela descrição para fazer uma Análises de Fluxo de Caixa mais detalhada!
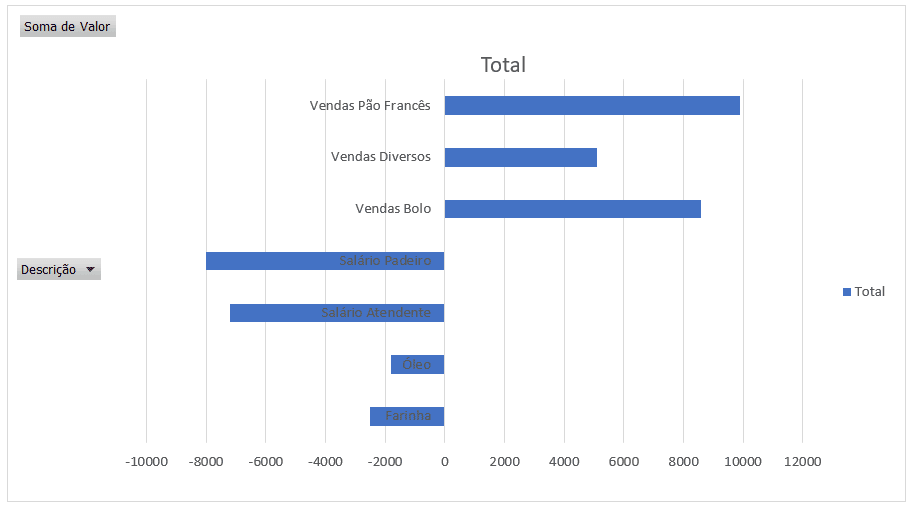
Podemos analisar a partir deste gráfico que o produto mais vendido é o pão francês e que o nosso maior gasto é com o salário do padeiro.
Quanto mais rica for sua base de dados, maior a quantidade de análises que você vai conseguir fazer.
Na aula passada ensinamos a construir um fluxo de caixa completo passo a passo, este link esta disponível nesta aula caso você não saiba construir este fluxo de caixa.
Após ter este recurso em mãos é importante saber tirar máximo proveito dele, saber criar análises que levem a tomada de decisões.
Esta aula foi feita para ensinar a fazer essas análises, por meio de cálculos, gráficos e tabela dinâmica você pode facilmente enxergar melhor os dados da sua empresa!
Espero que tenham gostado da aula! Até mais! Abraço,

Essa é uma apostila básica de Excel para que você saia do zero de forma 100% gratuita!
Para acessar outras publicações de Excel Básico, clique aqui!

Expert em conteúdos da Hashtag Treinamentos. Auxilia na criação de conteúdos de variados temas voltados para aqueles que acompanham nossos canais.