Você sabe como utilizar o gráfico de Radar no Power BI? Então vai aprender agora com uma análise de competência de funcionários!
Caso prefira esse conteúdo no formato de vídeo-aula, assista ao vídeo abaixo ou acesse o nosso canal do YouTube!
Para receber por e-mail o(s) arquivo(s) utilizados na aula, preencha:
Arquivo em Excel
Temos um arquivo com dados de funcionários de uma dada empresa, com informações do RH, como das colunas: ID RH, Nome Completo, Gênero, Data de Nascimento, Endereço, Data de Contratação, Data de Demissão, Salário Total, Cargo, Área, Horas Extras, Trabalho em Equipe, Liderança, Comunicação, Iniciativa, Organização.
Ele vai ser importada para o Power BI para que possamos usá-lo como base da análise de competências no Power BI
Importar o arquivo em Excel para o Power BI
Primeiro de tudo (antes de fazer a análise de competência): com o Power BI Desktop aberto, vamos importar o arquivo em questão (Base Vendas) para o Power BI.
Vamos obter dados a partir do Excel (em 1), selecionar a planilha em questão (em 2), e clicar em Transformar Dados (em 3).
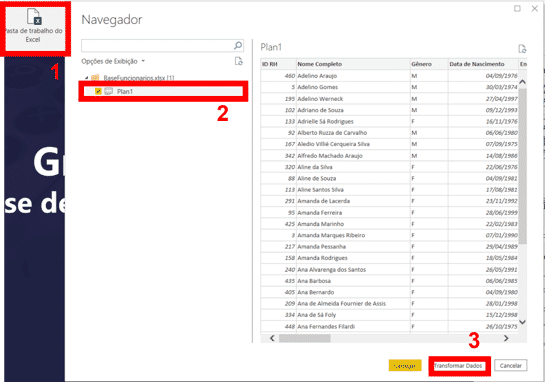
Assim, se abrirá o Power Query, que é o ambiente de transformação de dados no Power BI, onde poderemos fazer as nossas modificações na tabela importada.
Observe, aqui, como estão as 15 primeiras linhas importadas:
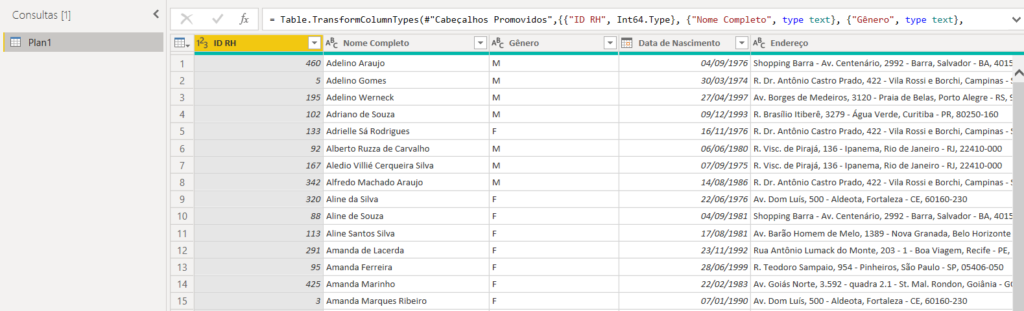
A partir daqui precisamos entender como acessar o editor avançado no Power BI para inserir o código mostrado na videoaula que vai criar uma coluna na nossa tabela através da linguagem M.
Tratamento da base
a) Duplicar base
Inicialmente precisaremos duplicar a tabela importada, porque queremos manter aquela tabela intacta e trabalhar em uma cópia.
Para isso, precisamos:
b) Escolher colunas
Queremos usar apenas algumas colunas da tabela. Portanto, vamos escolher quais colunas manter dessa tabela duplicada. Acompanhe:
c) Colocar todas as colunas de “Notas” de competência em uma só
Queremos usar algumas colunas da tabela como uma só. Para isso, precisaremos:
Veja o resultado (para as primeiras 15 linhas):
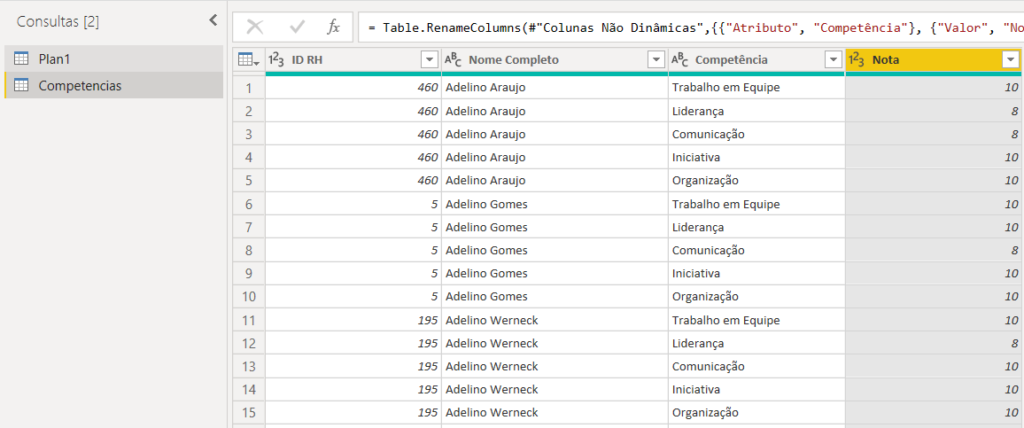
Gráfico de Radar
O nosso desejo é saber as notas por categoria, de acordo com o funcionário
Para observar isso, vamos inserir o gráfico de radar já disponível no arquivo, como mostrado no vídeo: Para criá-lo, devemos:
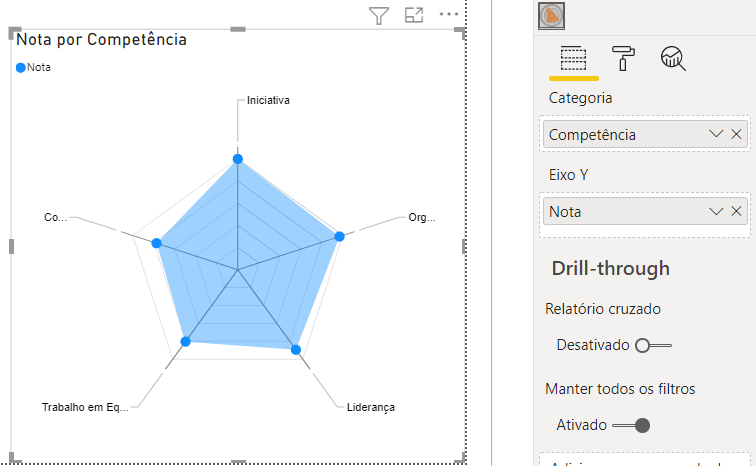
Observe o resultado:
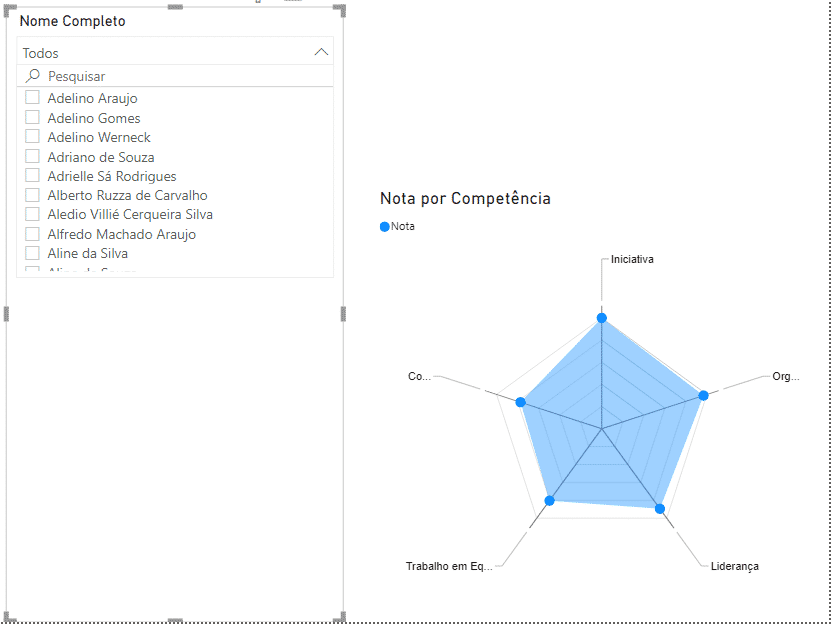
Comparação nota individual x Média de notas
Queremos agora comparar a nota de cada pessoa com a média de notas, por categoria. Como anda a nota em relação aos demais da empresa?
Para isso precisaremos criar as notas médias de cada categoria de competências. Então, vamos repetir os passos a seguir para criar as 5 medidas necessárias. Acompanhe.
Para criar cada medida, vamos:
Media Notas = AVERAGE(Competencias[Nota])Repare que, ao colocar essa medida no gráfico de radar, a nota é exatamente a mesma do filtro aplicado em aula.
Como o filtro está aplicado, a nota também vai sofrer essa filtragem de nome, e acaba que a única nota da pessoa vai ser exatamente igual a sua média, porque há apenas 1 nota a ser considerada no cálculo da média.
Assim, precisamos de uma medida que desconsidere os filtros aplicados aos visuais e faça o cálculo das médias das notas de todas as pessoas.
Para isso, vamos combinar duas outras fórmulas na nossa medida: CALCULATE e ALL.
A primeira vai fazer um cálculo baseado em uma expressão, e a segunda vai desconsiderar todos os filtros aplicados na guia do relatório.
Acompanhe a fórmula:
Media Notas =
CALCULATE(AVERAGE(Competencias[Nota]),
ALL(Competencias))Vamos colocar a medida Media Notas no Eixo Y do gráfico também, para efeitos de comparação.
Vamos personalizar a cor dos dados do gráfico de radar a fim de diferenciar as notas individuais com as médias.
Ao final, teremos:
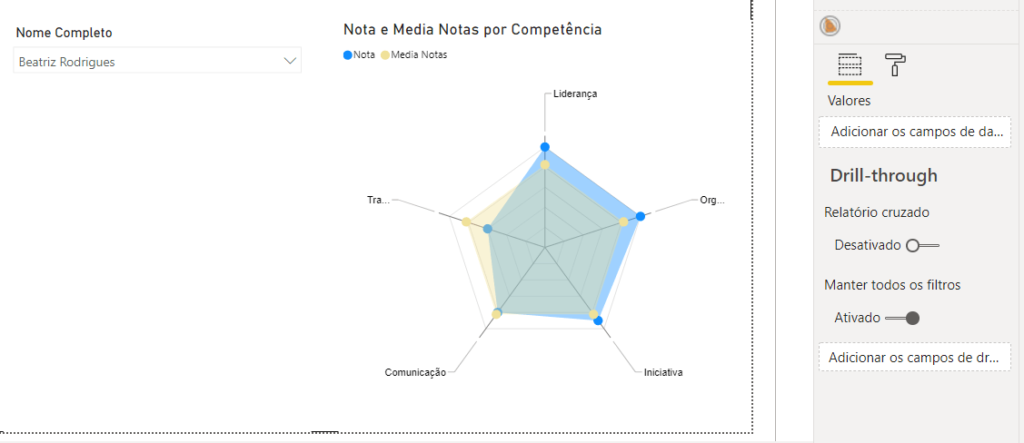
OBS: Baixar gráficos (visualizações) extra
Para baixar novos gráficos e publicar no Power BI, precisamos nos logar no aplicativo do Power BI e passar pelos seguintes passos:
Nessa aula você aprendeu como fazer uma análise de competência no Power BI através do gráfico de radar no Power BI!
O gráfico de radar é muito útil nesse tipo de análise para que você consiga visualizar suas informações de forma rápida e eficiente.
Valeu, pessoal! Fique ligado no nosso canal do Youtube para mais conteúdo de Power BI toda semana! Um abraço!
Para acessar outras publicações de Power BI, clique aqui!

Expert em VBA e Power BI da Hashtag Treinamentos. Auxilia no suporte aos alunos da Hashtag Treinamentos e na criação de conteúdos para os que acompanham nossos canais.